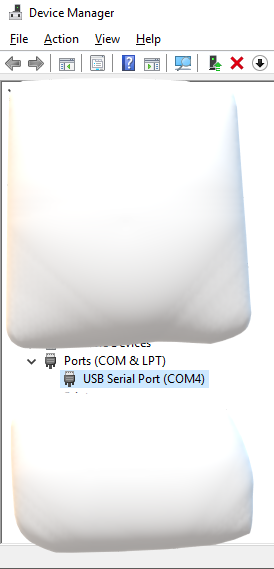When working with the Light-O-Rama system, it is very important to use a common ‘language’ when discussion various aspects of the software. For example, “Control Panel” is a term used to define part of the LOR Software. However, it’s also used in the Windows world. This article is an attempt to define the terms within the scope of the LOR software and hardware environment.
Control Panel
A program that can be used to manage the Light-O-Rama system on your PC. The Control Panel runs in the system tray (where the clock runs). Its icon is the Light-O-Rama light bulb. The software is made up of a number of programs. The Control Panel is a convenient way of accessing those programs. The Control Panel must be running to enable shows.
Daisy Chain
The manner in which Light-O-Rama light controllers are connected. A wire goes from the show source (the PC, a Director Unit or an MP3 Player) to a Companion Unit. Another wire goes from the Companion unit to the next Companion Unit, etc. The units are “ chained” together. Do not put “Y”s or forks in the data cable. Only connect the units in a Daisy Chain configuration.
Data Cable
Light-O-Rama considers a cable a Data Cable if the wires are connected straight through. Light-O-Rama can use both Data Cable and Phone Cable BUT you must know which type of cable it is.
Most likely, the only cable that you will see that is NOT Data Cable is a wire that is intended specifically for phones. If you go to the local Hardware Store and purchase a phone extension cable then that wire it is NOT a Data Cable The distinction between Data Cable and Phone Cable is important because the wires are swapped in a phone cable. There are selectors, jumpers or jacks on most Light-O-Rama controllers that allow you to choose the correct wire type.
Only the wire coming into a controller (from the previous controller or show source) is used to determine the selector settings. The wire leaving a controller (if there is one) can be of any type and has no bearing on the cable selection. For example: If you have a Phone Cable in and a Data Cable out then set the Unit for Phone Cable.
Director Unit
A controller that controls other controllers. When controllers are not connected to a PC or MP3 Player, a Director Unit (controller) is required to run the display. Standalone sequences may contain commands for a number of different controllers. A controller running in standalone mode transmits commands that do not belong to it. Controllers connected to this unit receive these commands and are called Companion Units. There is no difference in the hardware of aDirector Unit and a Companion Unit. The difference is the mode that they are in. The PC is in reality a Director Unit. There can be ONE AND ONLY ONE Director Unit on a Daisy Chained group of controllers.
Hardware Utility
This is a program that is used to setup and test the hardware used to control lights.
Schedule
The schedule is a list of shows and times when those shows should be played. The Schedule Editor program is used to create and update Schedules. If Enable Shows is set on the Light-O-Rama Control Panel then the schedule will be monitored and shows started and stopped at the proper time.
Schedule Editor
The program that is used to schedule when your Shows should run.
Sequence
A file that contains a sequence of instructions that will be sent to lighting controllers. The sequence is created and updated using the Sequence Editor program. There are two types of Sequences, Animation Sequences and Musical Sequences. An Animation Sequence is used to animate a holiday display or sign. A Musical Sequence has a music file associated with it that is played with the sequence as it runs.
Protected Sequence
A protected sequence is was introduced in Light-O-Rama version 3.0. A protected sequence can be played only with LOR software after version 3.0. With very few exceptions the contents of a protected sequence can not be changed.
Encrypted Sequence
An encrypted sequence is one that was created with a demo version if the Light-O-Rama software. If you create a sequence with the demo version of Light-O-Rama and you wish to remove the encryption you will need to do two things. 1) Purchase the Light-O-Rama software. 2) Open and save the software on the same computer used to create the sequence.
Sequence Editor
The program that is used to create and modify the Sequence files that define how the lights should be controlled.
Show
A show is a file that contains a number of Sequences and the order in which they should be played. Shows are created using the Show Editor program.
Depending on the version of the LOR Software that you are running various tabs/sections are available for use. In the Advanced version you have:
- Background
- Startup
- Animation
- Musical
- Interactive
- Shutdown
Let’s say you create a show, and call it “Show 01.” Within this show, any or all of the tabs/sections can be filled in. In other words, they could all be used for that “show.”
Show Editor
The program that is used to arrange your Sequences into Shows.
Standalone
A Light-O-Rama unit can be passive and therefore controlled by another entity or it can be active and control itself and/or other controller(s). An Animation Sequence created using the Sequence Editor can be downloaded into a controller using the Hardware Utility program. The controller can be setup to run this sequence whenever it has power or if the controller is a model with an internal clock, it can be instructed to run the sequence during a particular time.
Tracks
Tracks are groups of channels. A channel can be in one track, or can be shared among multiple tracks. All sequences are initially created with a single track.
Unit
A Light-O-Rama light controller. Each Unit (controller) has a number of channels or controllable circuits.
Unit Id
Each controller has a unique identifier assigned to it. When a message is sent by a Director Unit, all the controllers daisy chained together see the message. A Unit Id is specifies the controller that a message is intended for. Controllers only act on messages that contain their Unit Id. The Unit Id is a two-character field. Each character can have the values 0,1,2,3,4,5,6,7,8,9,A,B,C,D,E and F. The Ids can therefore have the values of “00” to “FF” however some values are not allowed. “00” and “F1” thru “FF” are not allowed.